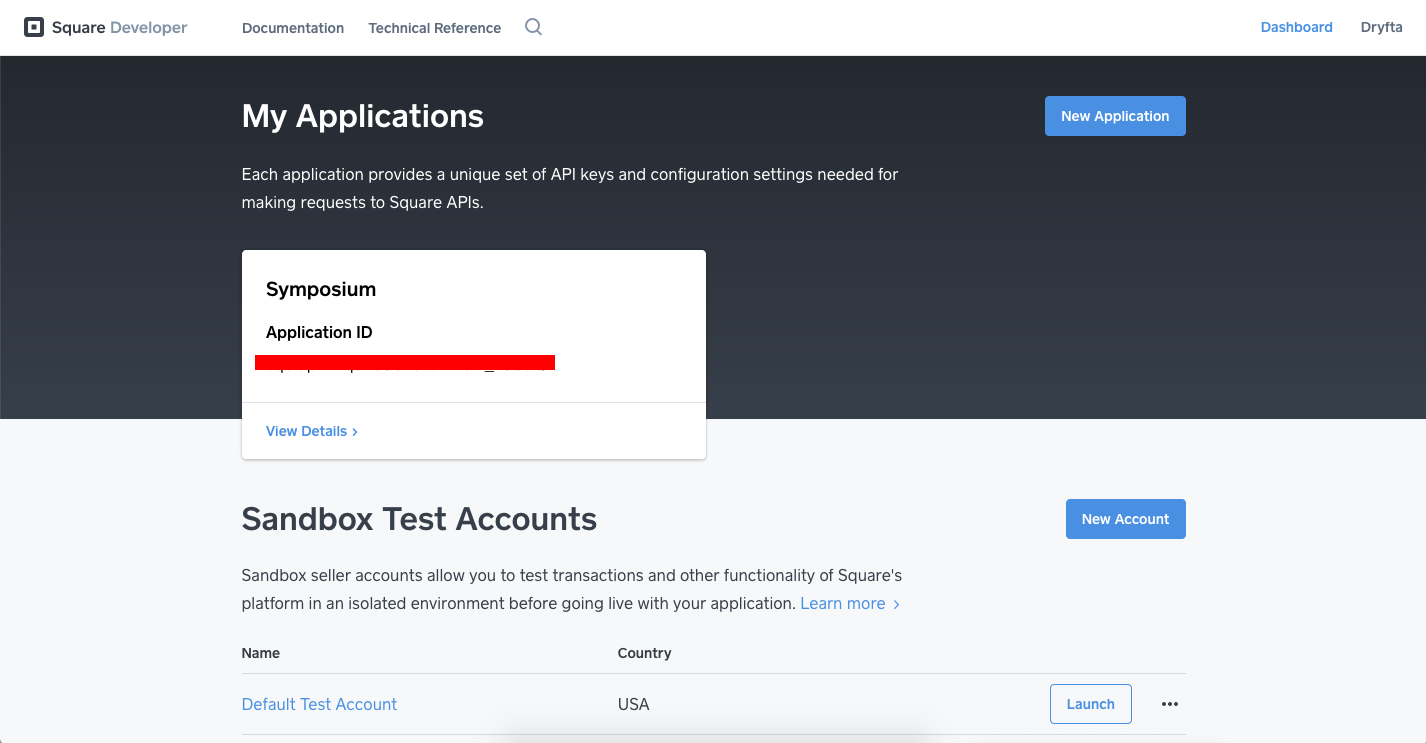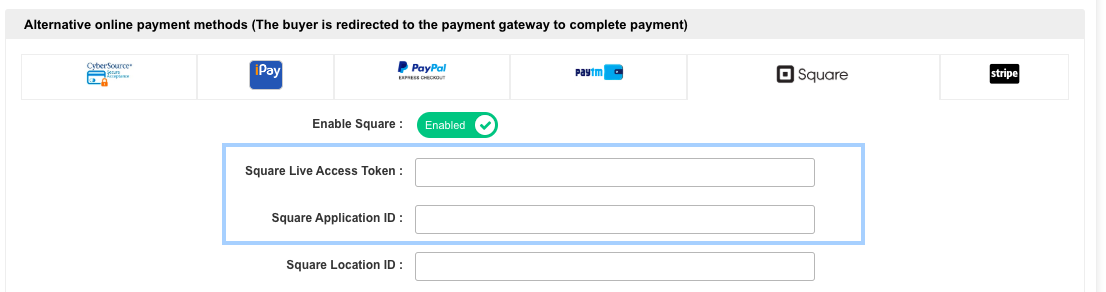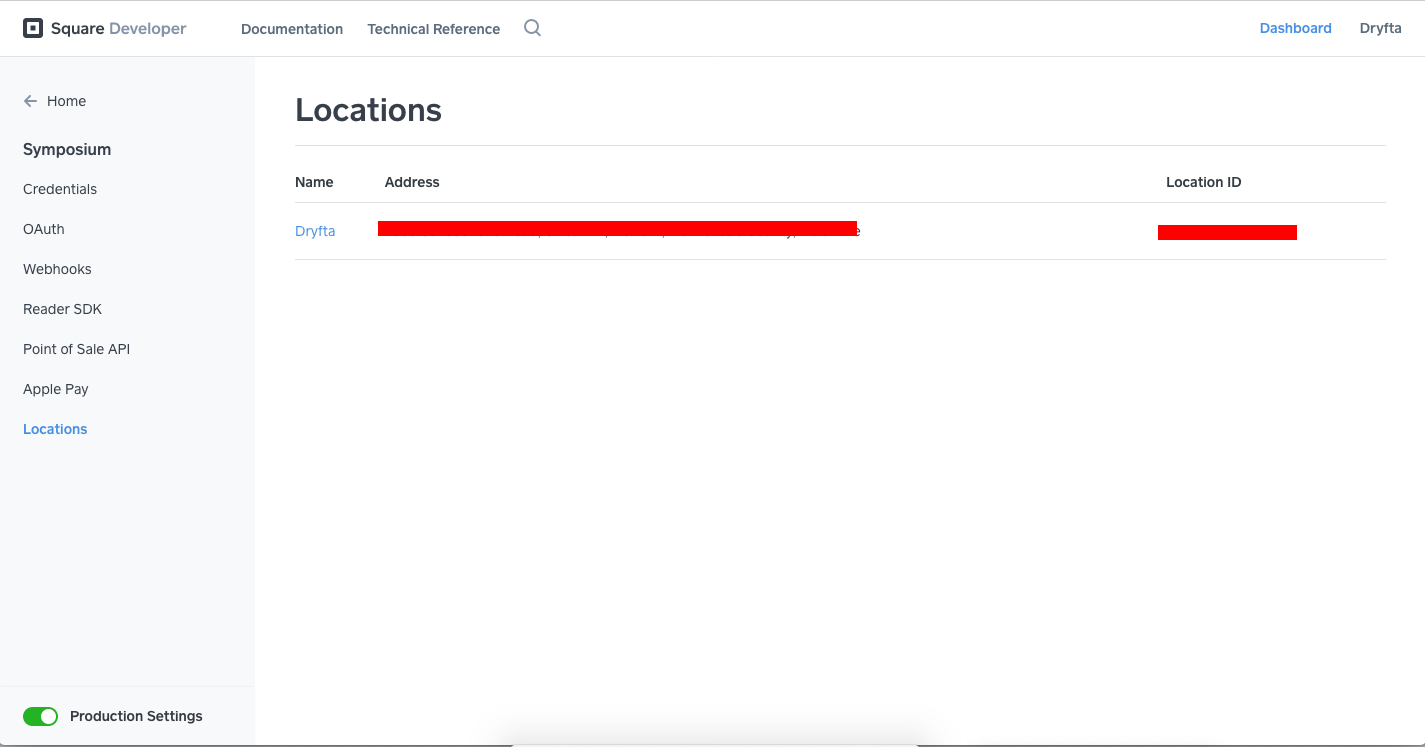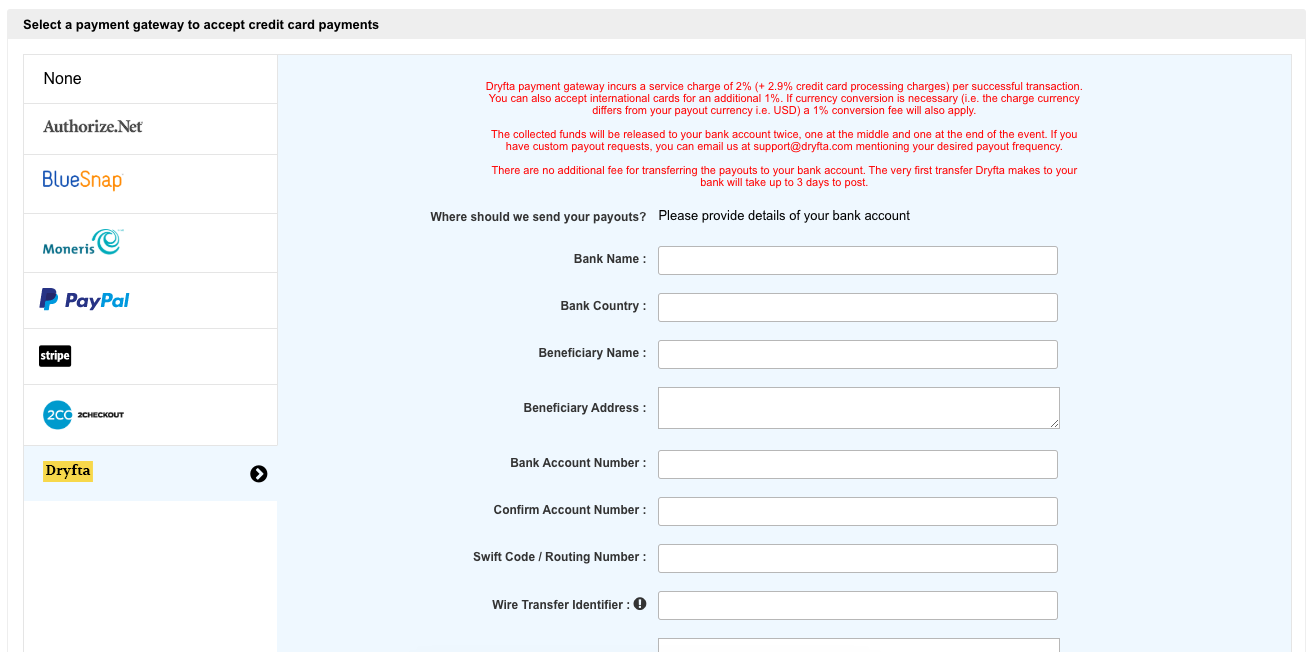To integrate Dryfta with Square payment gateway, please follow the steps below:
Step 1: Go to https://developer.squareup.com/apps and login with your Square credentials
Step 2: Click on “View Details” button.
Step 3: Copy the “Personal Access Token” and “Application ID” (Please ensure that Production Settings is enabled in the bottom left corner) and Paste them in “Square Live Access Token” and “Square Application ID” fields respectively under your Dryfta payment settings (Tickets & Fees > Payment Setup) for Live payments.
Step 4: Click on Locations in your Square Dashboard (you can find it in the left sidebar menu).
Step 5: Copy the “Location ID” and paste it in the “Square Location ID” field in your Dryfta payment settings for Live payments.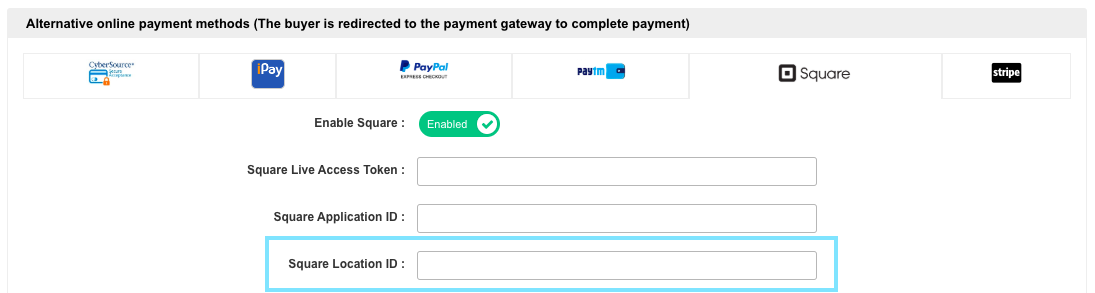
Step 6: Enable Square in your Dryfta payment settings. Click Save.
—
Test payments
If you wish to make test payments without using test cards, enable Sandbox Settings from the bottom left corner and follow the steps above. Do not forget to enable “Test mode” in your Dryfta payment settings.
You can use following test cards to make payments in test mode.
Test cards
| Brand | Number | CVV | Verification Code |
|---|---|---|---|
| Visa | 4111 1111 1111 1111 | 111 | ❌ |
| Visa EU | 4310 0000 0020 1019 | 111 | 123456 |
| MasterCard | 5105 1051 0510 5100 | 111 | ❌ |
| MasterCard EU | 5500 0000 0020 1016 | 111 | 123456 |
| Discover | 6011 0000 0000 0004 | 111 | ❌ |
| Discover EU | 6011 0000 0020 1016 | 111 | 123456 |
| Diners Club | 3000 0000 0000 04 | 111 | ❌ |
| JCB | 3569 9900 1009 5841 | 111 | ❌ |
| American Express | 3400 000000 00009 | 1111 | ❌ |
| American Express EU | 3700 000002 01014 | 1111 | 123456 |
| China UnionPay | 6222 9888 1234 0000 | 123 | ❌ |
Notes:
You can set the card expiration date to any future month and year.
Payments in USD (United States), CAD (Canada), or GBP (United Kingdom) also require a valid postal code.
When testing the SCA flow with one of the European Union test cards, the Verification Code simulates the SMS verification code sent to the buyer mobile phone during an actual transaction.