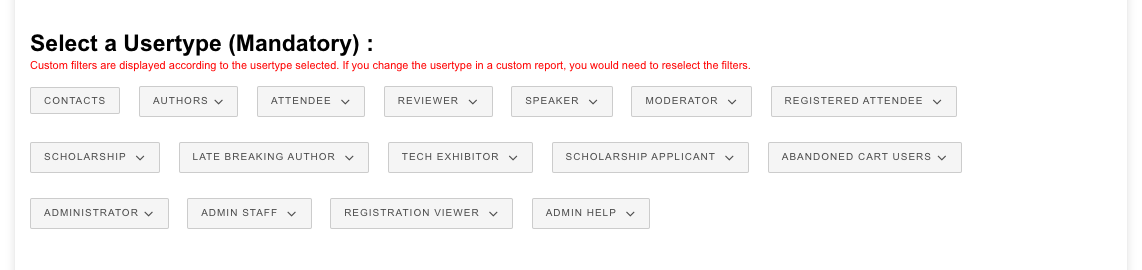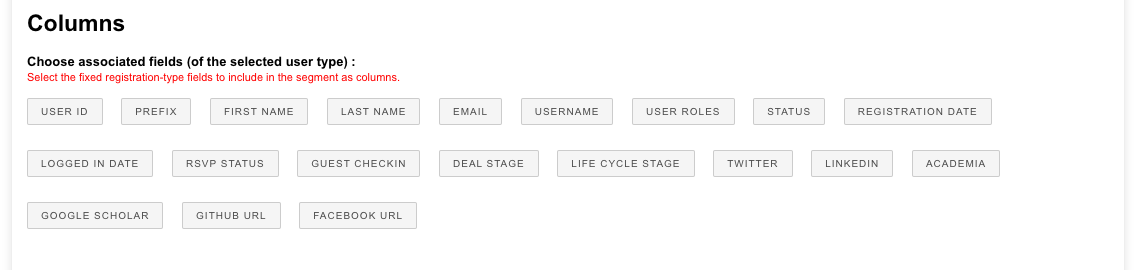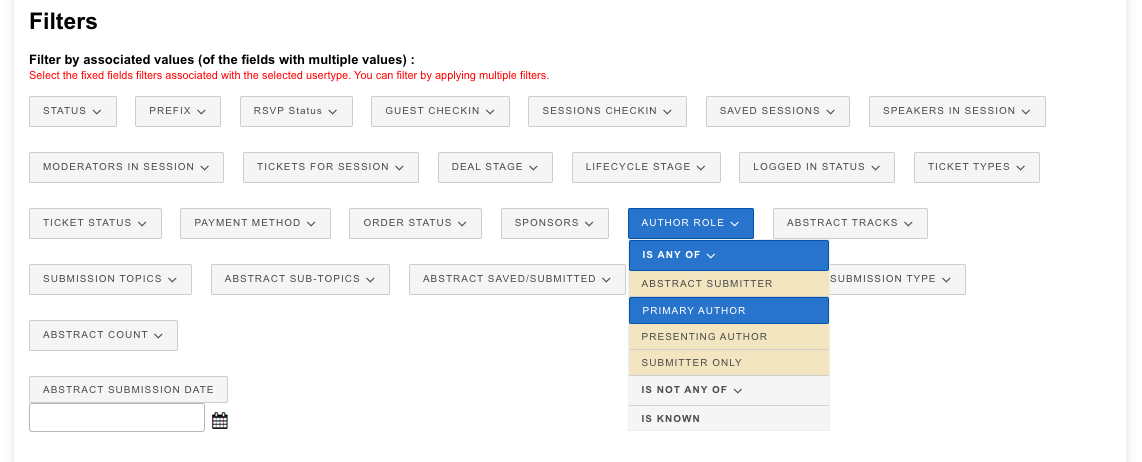Tag: Email Marketing Campaigns
How to use Acceptance letter builder to send acceptance letter to all accepted authors?
With acceptance letter builder, you can build and customize the acceptance letter PDF. Once customized, you can click on Generate Acceptance Letter button to generate a PDF copy of an accepted abstract to see how it looks like.
Then click on Send Acceptance Letter button in the top right corner. This would take you to the Email campaign page where you can create an email, sort of a cover letter, to be sent along with the acceptance letter PDF.
Before sending the campaign, you can send a test mail to yourself.
When ready, simply click on Send Email button in the top right corner to send the acceptance letter and PDF to all accepted authors.
How to send email campaigns to speakers?
To send email campaigns to everyone with the speaker (or any other user role) role, do the following:
Go to Email broadcast > Email campaigns and click on Create New Campaign. See screenshot below.

On Create campaign page, enter your subject, message and select the user role “speaker” under “Select Recipients” section. See screenshot below.

Send a test mail to yourself to make sure the email content looks fine and links are working. If you find any issue with the email content, fix it.
Not ready to send the campaign right away? Save it as a draft campaign and send it at a later point of time. To save the campaign, click on Save button in the top right corner.
Once assured of the mail content to be sent, simply click on Send Campaign button in the top right corner. See screenshot below.

To access the campaign report including Sent mails, opens and clicks, click on View report button displayed once the campaign is sent. You can also go to Campaign reports to view reports for all the campaigns sent.
How to send test mails before sending the email campaign?
When creating an email campaign, scroll down to the bottom and you would see a section titled “Send test email”. See screenshot below:
How to send invites through email broadcast?
To send invites to unregistered users, do the following:
Go to Email broadcast > Subscribers list and create a new list or go to an existing subscriber list.

Click on Import to import email addresses and their first and last name.

Once subscribers are imported, go to Email broadcast > Email campaigns
Create a new campaign and enter your welcome message or choose a preset email template. Select the subscriber list from the list of Recipients.

Click on Send Campaign on the top right to send the campaign.
Send email campaigns through your Sendgrid account
Dryfta event platform provides you with the option to send email campaigns signed by your own domain and through your own dedicated IP address. This improves email deliverability to a large extent and also lets you access more detailed reports of where your mails are going and how they are being treated by spam filters.
Here’re the steps to set up your campaign sending through Sendgrid:
1. Create an account on Sendgrid
2. Verify your account
3. Go to Settings > API Keys to create an API key and provide full access to it

4. Update the API key in Sendgrid settings in your Dryfta platform

5. Go to Sendgrid again under Settings > Whitelabel

6. Add your default domain which you want to display as ‘Signed by’ when you send an email. Update your DNS Zone with the CNAME and TXT records as provided by Sendgrid to validate your domain, email links and IP address.

Now, send a test email through your Dryfta Broadcast tool to make sure emails are being sent through your Sendgrid account and the Signed by is displayed with your domain you have entered in the Whitelabel settings.
What is domain whitelabeling?
Domain whitelabeling adds an SPF (Sender Policy Framework) record to your domain and DKIM (DomainKeys Identified Mail) entries, which effectively authorizes and authenticates SendGrid sending on behalf of your domain. Choosing SendGrid’s new automated domain whitelabeling feature allows SendGrid the ability to securely manage your account’s DKIM and SPF records. Domain whitelabeling is the best way to get rid of the “sent on behalf of” or “via” message that some email providers display.
What is email link whitelabeling?
Whitelabeling adds a CNAME record for a subdomain that you choose, which masks click and open-tracking links to your domain rather than a SendGrid domain. This increases deliverability, builds trust, and strengthens your brand in your emails.
What is IP whitelabeling?
IP whitelabeling adds an A-record on a subdomain that points directly to your unique sending IP address. This further increases trust and improves deliverability of your email.