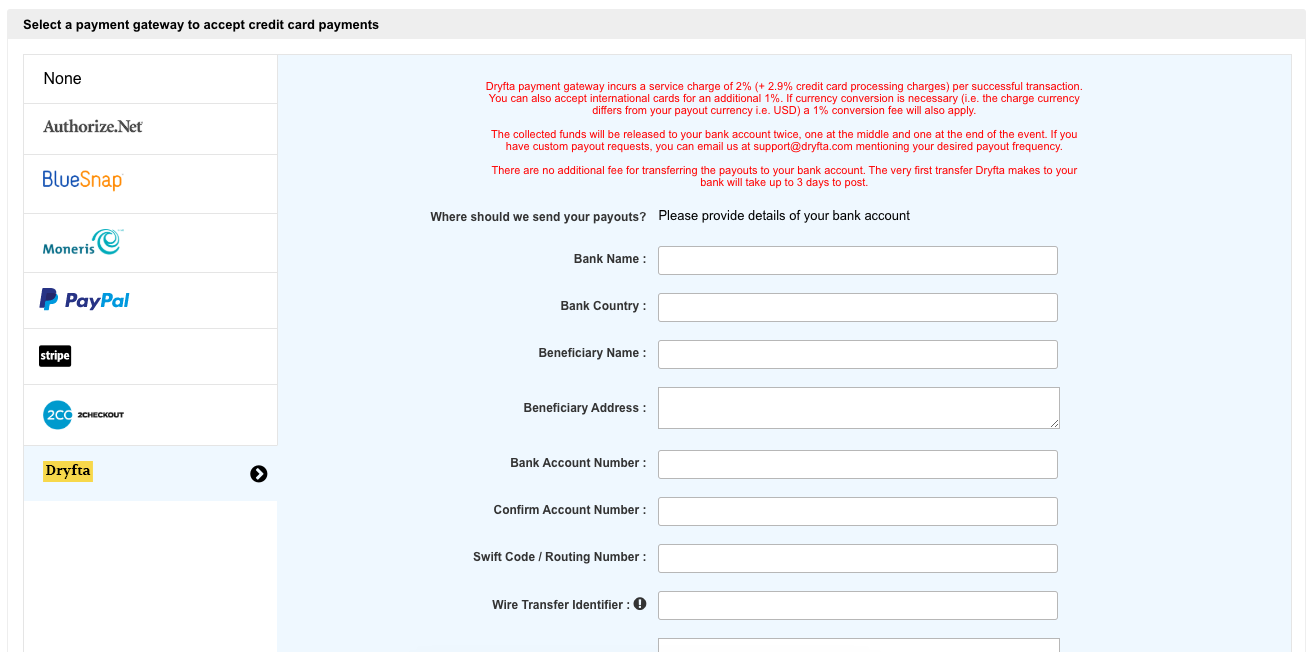You need to make sure the correct login credentials are entered and that permissions to accept payments are activated for this login.
Also, Authorize.net also has merchant-specific condition according to which if a merchant’s business location is based out of Australia, only then they would be able to accept payments in AUD.
Authorize.Net can accept transactions from merchants located in the United States, Canada, United Kingdom, Europe or Australia, in multiple currencies.
For more details, please see the table below. Currencies are listed using the ISO 4217 alpha-3 standard, for three-letter currency codes.
| Business Location | Supported Currencies | Website |
|---|
| United States, Canada | USD, CAD | http://www.authorize.net/ |
| United Kingdom, Europe | CHF, DKK, EUR, GBP, NOK, PLN, SEK, USD | http://www.authorize.net/en-GB/ |
| Australia | AUD, NZD, USD | http://www.authorize.net/en-ANZ/ |
| Other | – | See http://www.authorize.net/international/ for other currency options. |
So, please confirm your business location and make sure it’s an address in Australia if you wish to support AUD. If the issue persists, then we will report this as a bug and take immediate action.